
قرار دادن لینک در Word برای فهرست بندی و تبدیل آن به PDF
اگر یک فایل متنی چندین صفحهای را در اختیار داشته باشید، مطمئناً خیلی سخت است که به دنبال موضوعات و فهرست های مورد نظرتان در آن بگردید. اما در نرمافزار Word این امکان فراهم شده است تا با استفاده از Bookmark و Hyperlink، برای موضوعات سند خود یک فهرست ایجاد کنید تا بتوانید با کلیک روی آنها به محل مورد نظر بروید.
به عنوان مثال شما در حال تایپ یک کتاب 200 صفحهای در مورد نرمافزار آفیس هستید. حال این کتاب میتواند دارای موضوعاتی مثل آموزش اکسل،وورد،آتلوک،پاورپوینت و...باشد. اکنون شما میتوانید در ابتدای سند خود، فهرستی را تهیه کنید تا مثلاً با کلیک روی «آموزش اکسل»، به صفحه مربوط به آن هدایت شوید.
برای این کار ابتدا فهرست مورد نظر را ایجاد کنید. این فهرست میتواند خیلی ساده و فقط با قرار دادن اسم موضوعات در ابتدای سند باشد یا حرفه ای تر باشد (در مقالات قبلی به طور کامل درباره روشهای ایجاد فهرست توضیح دادهایم) :
پس از اینکه فهرست بندی انجام شد، به صفحه مربوط به اولین موضوع بروید. مثلاً اگر موضوع اول شما «آموزش word»است، به صفحهای که این آموزش در آن درج شده است بروید و عنوان آن را در حالت انتخاب قرار دهید.
تصویر1
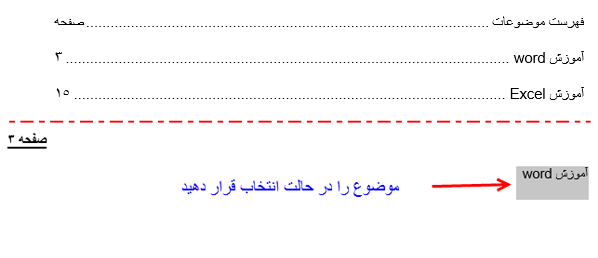
اکنون به تب insert رفته و روی Bookmark کلیک نمایید.
تصویر2
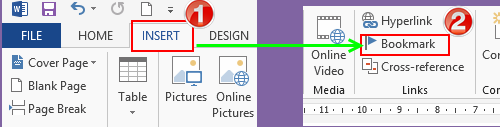
اکنون در پنجره باز شده و در قسمت Bookmark name، نام عنوان یا عبارت دلخواهی که نشاندهنده موضوع شما باشد را تایپ کنید. دقت کنید که در این کادر باید عبارت شما با حروف آغاز شود و خط فاصله هم نداشته باشد. برای مثال در اینجا موضوع ما آموزش word است؛ پس عبارت Word را تایپ میکنیم. سپس روی Add کلیک می کنیم تا نشانه اضافه شود. برای سایر موضوعات هم به این ترتیب عمل کنید.
تصویر3
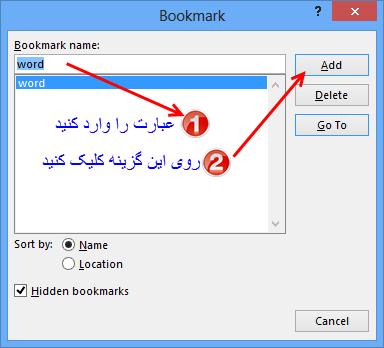
اکنون به ابتدای سند، یعنی قسمت فهرست بندی میرویم و «آموزش word» را در حالت انتخاب قرار میدهیم. سپس به تب insert میرویم و Hyperlink را انتخاب میکنیم یا اینکه پس از طریق راست کلیک روی متن انتخابی روی این گزینه کلیک میکنیم.
تصویر4
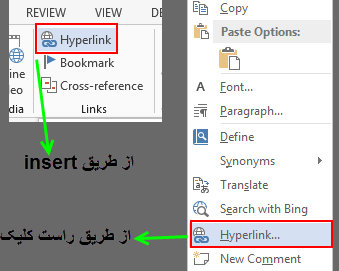
در پنجره بازشده و در کادر سمت چپ، روی گزینه «Place in this document» کلیک نمایید. اکنون نشانه مورد نظر را انتخاب نموده و پنجره را ok کنید تا موضوع انتخابی شما به صفحه مربوطه لینک شود.
تصویر5
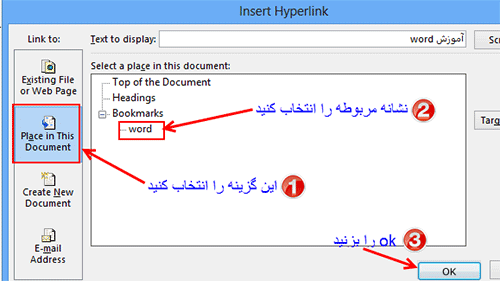
از این پس کافی است در محیط نرم افزار کلید Ctrl را بفشارید و با موس روی موضوعات خود در قسمت فهرست بندی کلیک کنید تا به پنجره مورد نظر هدایت شوید.
تصویر6
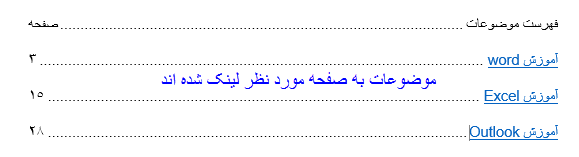
نکتهها
نکته اول: همان طور که در بالا ذکر شد، در نرمافزار های آفیس برای اینکه بتوانید روی لینک ها کلیک کنید باید همزمان کلید Ctrl را نگه داشته و سپس با موس روی آن کلیک نمایید. اگر متن خود را به PDF تبدیل کنید دیگر نیازی به گرفتن ctrl نخواهد بود.
نکته دوم: در قسمت فهرست موضوعات، پس از اینکه به عناوین خود لینک دادید، ملاحظه میکنید که عناوین به رنگ آبی در میآیند و یک خط نیز زیر آنها کشیده میشود. حال در صورت تمایل میتوانید رنگ موضوع را تغییر دهید یا اینکه خط زیر آنها را بردارید. این کار باعث از بین رفتن لینک نمیشود.
نکته سوم: برای غیرفعال کردن لینک ها، کافی است روی موضوع لینک شده راست کلیک کنید و گزینه Remove Hyperlink را انتخاب کنید. این گزینه را میتوانید در تب insert نیز انتخاب نمایید.
نکته چهارم: شما میتوانید با فشردن کلید F12 و انتخاب گزینه PDF در قسمت save as type، سند خود را به PDF تبدیل کنید و از کتاب خود لذت ببرید!
نکته پنجم: این آموزش بر اساس Word 2013 تنظیم شده است ولی روال کار در سایر نسخه های آفیس نیز به همین صورت است البته با چند تغییر ظاهری.
پایان
لطفاً در صورت استفاده از مطالب و آموزشهای این وبلاگ، منبع ما را نیز ذکر نمایید....با تشکر
نویسنده: ناصری
منبع: وبلاگ پی سی اید
ایمیل: pcaid.ir@gmail.com
:: موضوعات مرتبط:
آموزش آفیس ,
word ,
,
:: برچسبها:
آموزش آفیس 2013 ,
آموزش word ,
لینک دادن در وورد ,
آموزش Hyperlink در وورد ,
آموزش استفاده از Hyperlink در ورد ,
ایجاد لینک در آفیس ,
word ,
Bookmark کردن در وورد ,
آموزش فارسی word 2013 ,
آموزش استفاده از Bookmark ,
آموزش بوک مارک در word ,
آموزش قرار دادن لینک در office ,
روش های ایجاد لینک به متن ,
لینک دادن به متن در ورد ,
ایجاد لینک برای PDF ,
قرار دادن لینک به موضوعات word ,
روش قرار دادن لینک در pdf ,
آموزش استفاده از Bookmar ,
آموزش استفاده از Hyperlink در آفیس ,
,
